
はじめに
Looker studioとは、Googleが提供しているデータ活用のためのBIツールです。BIツールはビジネスインテリジェンスツールの略称で、企業が収集している様々なデータを視覚化することで分析しやすくし、ビジネスにおける意思決定を助けるためのツールです。視覚化することで、チーム内での情報共有や、メンバー同士の認識を揃える作業がスムーズにできます。
今回はこのLooker studioを使って、Bigquery上のデータでレポートを作成する様子をご紹介します。データ分析超初心者の私でも、手順を抑えれば簡単にレポートを作成することができました。
前編では、レポート作成の流れ、作成前に必要な準備についてご紹介します。
データ活用の流れ
Looker stuidioではデータを表やグラフの形で表現し、ダッシュボードとしてレポートを作ることができます。しかし、集めたデータをそのままグラフにするだけではなんだか情報量が多すぎて、よく分からないということもあります。データを分析する上では、顧客の年代ごとに売上を比較したり、年ごとの推移を調べたりというように、知りたい情報に応じた切り口でデータを加工する必要があります。
このように、データの分析を行う上では、①収集→②加工→③可視化、という流れが基本になります。
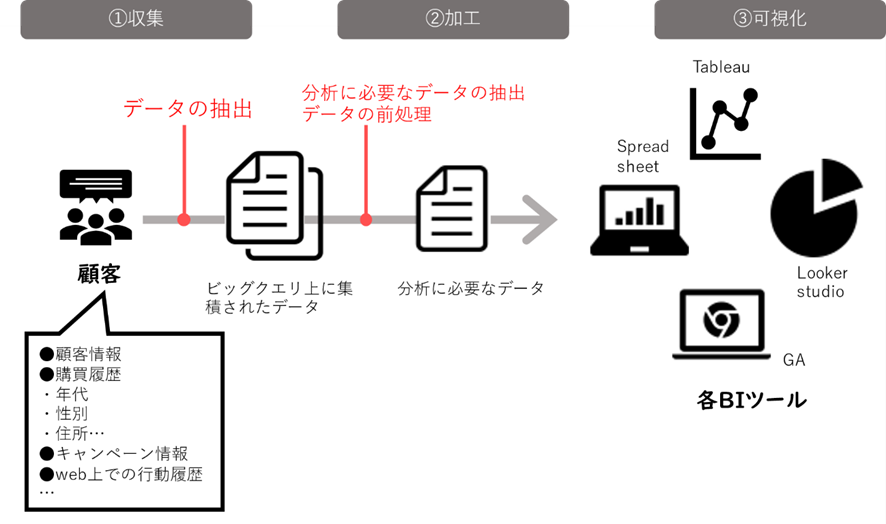
加工自体はLooker stuidioの機能を使って行うこともできますが、いくつかのデータテーブルの情報を組み合わせて抽出を行いたい際など複雑な操作をしたい場合は、SQL言語を使ったデータの加工が必要になります。
SQL初心者の私にとっては、自分で1から構文を書くのはハードルが高いし、エラーの修正も難しいし…ということで、SQLを書く部分については弊社でリリースしているサービス、Magiqを使って作ってみることにしました。
実際に作ってみた
ではいよいよ実際に、Magiqを使ってLooker stuidioのレポートを作ってみます。今回は架空のECサイトのデータを想定してレポートを作成します。今回使うデータは、Googleが提供するフリーデータである“theLook eCommerce”を、偏りが出るようにサンプリングしたものとなっています。
レポート作成までの流れ
レポートを作るまでの流れはこのような感じです。

①データ確認
まず初めに、今取得できているデータがどのようなものなのかを確認する必要があります。今回はBigquery上にデータが蓄積されていることになっています。Bigqueryとは、Googleが提供するデータウェアハウスサービスのことです。要は、データを保管する倉庫のようなものです。その倉庫の中で、どのテーブルにどのデータがしまってあるのかを確認します。
これをしっかり把握しておくことで、レポート作成のときにどのテーブルを参照すればよいのかがすぐに確認できるようになります。
確認の方法はいくつかあって、Bigquery上でも直接プレビューを見ることができますし、Looker studioで表として表示する方法もあります。後ほど使うMagiqでもプレビューを見ることができます。
ひとまずLooker studio上の機能を試してみたかったので、Looker studioを使う方法で確認してみました。
まずはLooker studioにログインします。
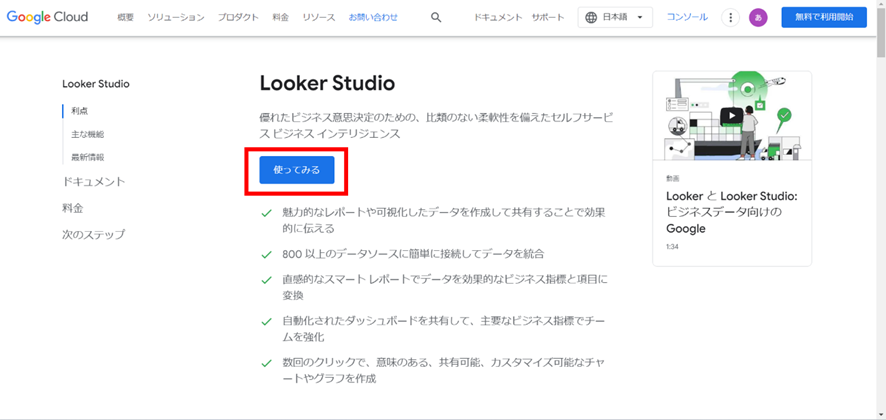
青い「使ってみる」ボタンから、空のレポートを新規作成します。
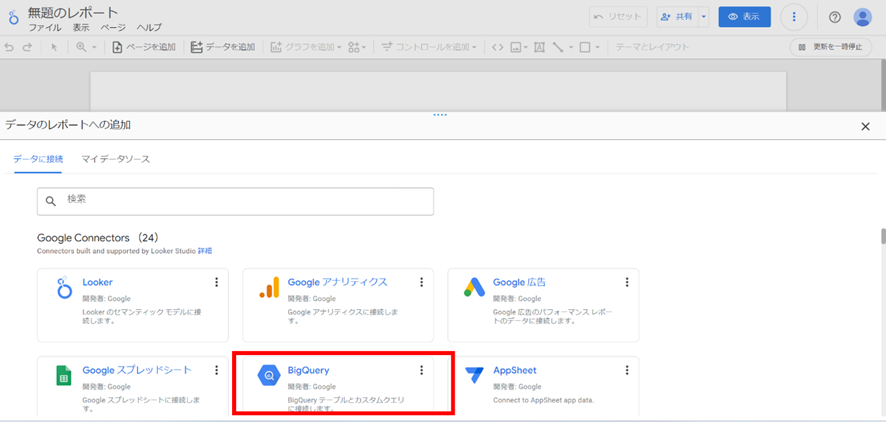
作成すると、データを追加する画面が出てきます。今回はBigqueryからデータを取り込みたいので、選択してデータを追加します。
試しに、テーブルの一つ“distribution center”を追加してみました。
どのようなデータが入っているかを確認するには、「表」の形式でテーブルに入っているカラムを表示させればよいです。「表」を選択した後、右側のカラム一覧をドラッグして「ディメンション」のところに入れます。すると、このような状態になります。
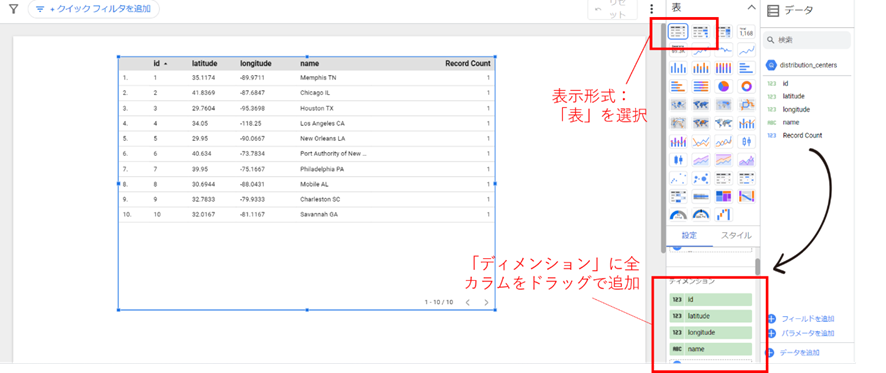
“distribution center”のテーブルがプレビューできる状態になりました。
“distribution center”ということは、日本語にすると「配送センター」。そしてこのテーブルには、“ID”、“latitude(緯度)”、“longtitude(経度)”、“name”の4つのカラムがあるようです。どうやら、ECサイトの商品の配送元のセンターの一覧情報が入っているテーブルのようです。緯度や経度は配送センターの場所を表しているのでしょう。
少しわかってきました。他のテーブルについてもやってみます。“user”テーブルを同じようにLookerstudio上でプレビューすると、このような感じになりました。
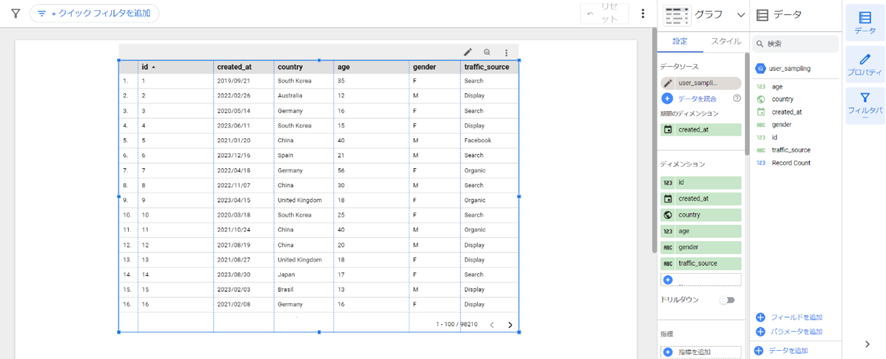
おそらく、ECサイトに登録している会員の情報が入ったテーブルのようです。
会員ID、国、年齢、性別などが入っています。“created_at”はおそらく会員登録をした日付でしょう。“traffic_sourse”はどこから流入して会員登録をしたかを表しているようです。見たところ、search(検索広告)、display(ディスプレイ広告)、Facebook、organic(オーガニック検索)などがありそうです。
同じような要領で、他のテーブルについても
・どのような情報が入ったテーブルなのか
・各カラムが何を表しているのか
・カラムのカウント形式(例えば注文テーブルの場合、1注文ごとに数えられているのか、1商品ごとに数えられているのか、など)
といったことを調べていきます。
今回はテーブル数が7つとそこまで多くなかったため全てのテーブルについて調べ、見やすいようにwordにまとめました。

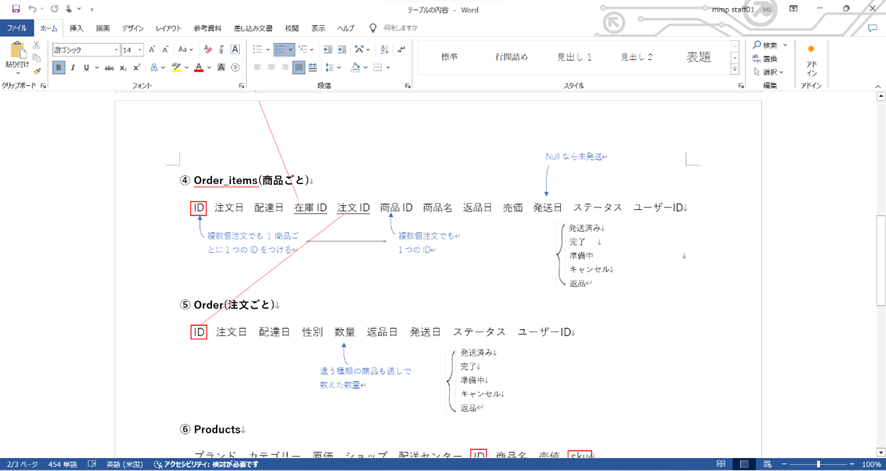
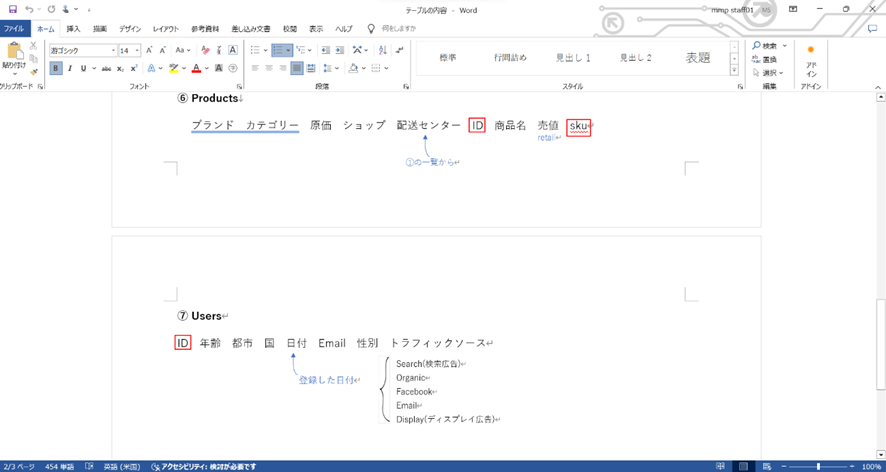
各テーブルに格納されているカラムの一覧と、どのカラムがユニークであるのか(赤で囲ったもの)、その他カラムの形式に関するメモなどをまとめています。頭を整理する目的で、自分が見やすいように書いてみました。
【補足】ユニークなカラムについて
ユニークなカラムとは、簡単に言うと「重複しない」カラムのことです。ユニークなカラムにおいては、他の行に入っているデータと同じデータは入っていないということになります。重複しないので、そのテーブルのなかでデータが一意に決まります。
例えば、先ほど見てみたusersテーブル。
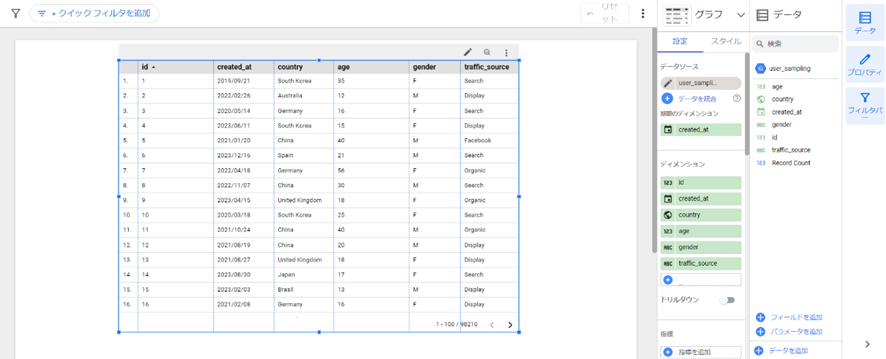
この中でIDはユニークなカラムです。「会員IDが55のデータ」といったらある一つのデータが特定されます。
一方で、その他のカラム、例えば性別や年齢や国などはユニークではありません。「女性のデータ」や「30歳のデータ」というだけでは、データは特定されませんよね。
今回のusersテーブルではユニークなカラムは一つだけでしたが、テーブルによっては二つ以上になる可能性があります。
②レポートの選定
①データ確認でデータについて把握できたところで、次のステップに移ります。
いよいよ、作りたいレポートについて考えていきます。
どのようなレポートを作りたいかということは、その人の立場によって変わってきます。ECサイトの総管理者は、細かい情報はひとまず置いておいて、サイトの概要について知りたいかもしれません。一方サイトのマーケティング担当者であれば、どういった経路からサイトにどのくらいの人が流入しているのか、ということが関心の中心かもしれません。
レポートを届ける人にとってどのような情報が必要なのか(自分用のレポートの場合も、誰かに届けるレポートである場合も)を作る前に考えておくことで、作成の途中で軸がぶれないようにします。
今回は、サイトの総管理者とマーケティング担当者両方の目線でそれぞれレポートを作ってみます。
考えた結果、それぞれのレポートの内容は次のようになりました。
ーーーーーーーーーーーーーーーーーーーーーーーーーーー
◎サイト管理者用のレポート
・どのくらいの人が使っているのか
・新規ユーザー数はどのくらいか
・どのような人が登録しているのか
・どのような層が買っているのか
・購入率はどのくらいか
・リピート率はどのくらいか
・日のアクセス数はどのくらいか
・売上総額はいくらか
ーーーーーーーーーーーーーーーーーーーーーーーーーーー
◎マーケティング担当者のレポート
・どこから流入した人がどのくらい登録しているか
・どこから流入した人がどのくらい購入しているか
ーーーーーーーーーーーーーーーーーーーーーーーーーーー
マーケティング担当者のレポート内容が少し少なめですが、必要な情報だけを簡潔に確認できるレポートというイメージで作ることにしました。
③使用テーブルの確認
実際にレポートを作り始める前に、あともう1ステップ、使用テーブルの確認です。
一つ前のステップで、ざっくりとどのような情報をレポートに盛り込むかということを考えましたが、さらに具体的に、どのテーブルの情報を使えばそのレポートが得られるか、テーブル同士を組み合わせて使う必要などはあるかということをリストアップしていきます。
例えば、サイト管理者用のレポートの一項目である「どれ位の人が使っているのか」だったら、“users”テーブルのカラム数(usersテーブルにはサイトに登録している人の情報が入っているので、カラム数=登録者の数になる)を参照する、など。一つ一つについてレポートの定義を決めます。
Excelの表などでまとめると、見返しやすく便利です。
今回はこのように作ってみました。
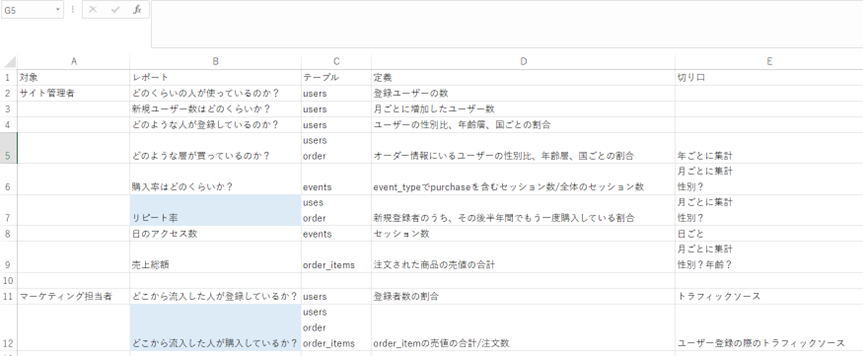
どうでしょうか。私的には、Excelファイルにまとめたことで頭の中が整理されたというか、やることが見えてきて分かりやすくなった気がしました。
ちなみに、各レポートの定義を考えているときなどに「このフィールドどのテーブルに入っていたんだっけ…」と分からなくなりがちなので、そういうときは適宜前のステップでまとめたWordファイルをよく確認しながらやっていきます。
複数のテーブルを参照する必要がある(≒SQLを書いてテーブルを結合させる必要がある)項目は青く色付けしておきました。この項目たちは一旦後回しにして、SQLが必要ない項目のレポートを先に書こうと思います。
次回からは、いよいよレポートを作成していきます。